データを画像ファイルで保存する機会は多いですが、あとから整理や加工が必要になると、再入力の手間がかかりがちです。そんなときに役立つのがChatGPTです。画像データを一瞬でエクセルの表に変換するこの機能は、初心者でも簡単に扱え、効率的にデータ処理を進められます。本記事では、ChatGPTを使って画像データをエクセル表に変換する具体的な手順をわかりやすく解説し、実務に役立つ活用法をご紹介します。利用制限があるかもしれませんが、無料版でも表の生成が可能です。初心者の方でもすぐに実践できる方法をお伝えするので、データ整理が必要な方はぜひ参考にしてください!
ChatGPTで画像ファイルからエクセル表を作成する方法
データを画像ファイルで保持する場面は多く、紙で配布された会議資料や手書きメモの写真、スクリーンショットに保存された表データなど、さまざまな形式が考えられます。しかし、後でデータを整理したり分析する必要が出てきた場合、それを一つずつ手入力でエクセルに入力するのは時間と手間がかかります。そんな時に便利なのがChatGPTを使った画像ファイルからの表変換です。この方法では、ChatGPTを介して画像内の情報を素早くエクセルに転写することができ、業務の効率化に大きく貢献します。以下に具体的な手順を詳しく説明します。
ステップ1:画像の準備
まずは、エクセルに変換したい画像を準備しましょう。画像はJPEG、PNGといった一般的な形式で問題ありませんが、内容が読みやすく鮮明に写っていることが大切です。写真がぼやけていたり、文字が手書きで読みにくい場合は、ChatGPTが正確にデータを読み取れない可能性があります。できる限り解像度の高い、はっきりとした画像を用意することが成功のカギです。
ステップ2:ChatGPTにアクセス
次に、ChatGPTにアクセスします。PCのアプリ版やブラウザ版を利用するのが一般的ですが、画像をアップロードできるかどうかは使用するChatGPTのバージョンによって異なります。画像アップロード機能がある場合は、ChatGPTに画像を送信し、テキスト変換を依頼できます。これによって、画像から読み取った内容が、データ形式で出力される準備が整います。
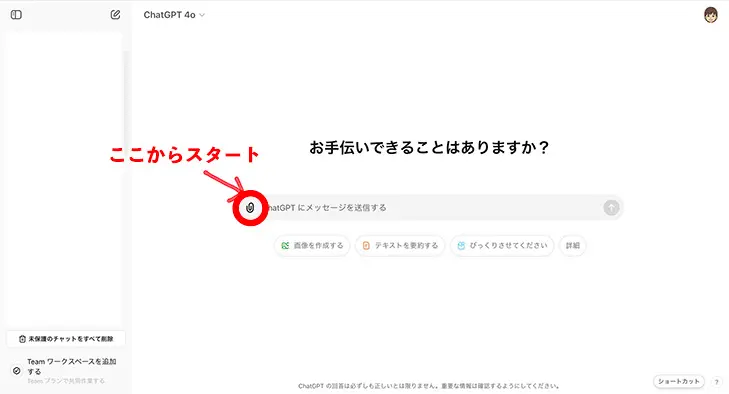
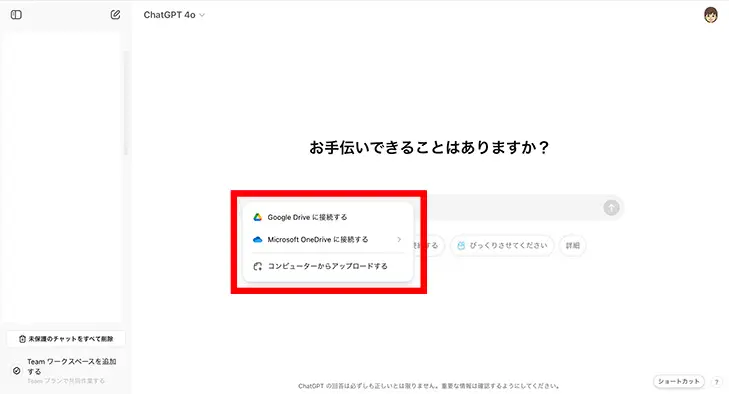
ステップ3:画像のアップロードとテキスト変換指示
ChatGPTのメッセージ入力欄に画像をアップロードし、「この画像に含まれるデータをエクセル表に変換してください」と指示を出します。ChatGPTは画像を解析し、テキストを認識して読み取ります。もし、特定の区切りや列設定が必要な場合は、その旨も明記して指示するのがおすすめです。例えば、「日付」「項目」「金額」の3列にしたい場合は「日付、項目、金額として分けてください」と伝えます。こうすることで、より正確な表が生成されます。
実例として、前回の記事「AI文字おこしツール『CLOVA Note』正式版リリースで広がる可能性」で活用した例を紹介します。
こちらが、公式サイトに掲載されていた新プランの表(画像)です。これをブログ記事に掲載するための表に変換するため、まずはChatGPTにアップロードしました。
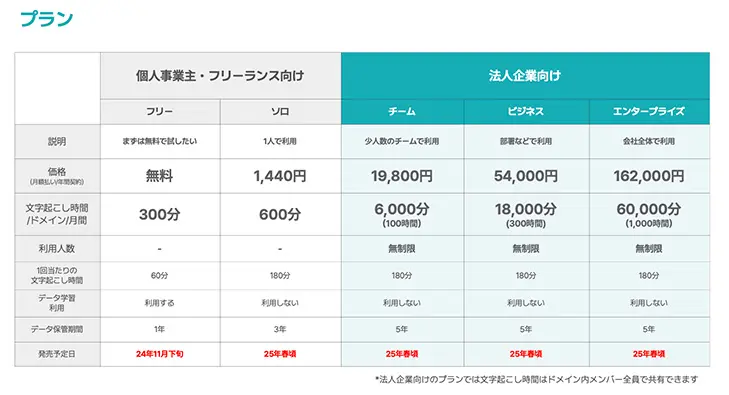
「このプラン表をブログ掲載用の表にしてください」とプロンプトを入力すると、左下の表が生成されました。ここで一つ問題が明らかになりました💦 価格の部分が元画像の「月額金額/年間契約」ではなく、「年間契約/月」と表示されてます。これは大きな間違い。ブログ掲載時は、その箇所を修正しました(右下)。表を生成した後、データが正しく反映されているか、チェックは必要です。
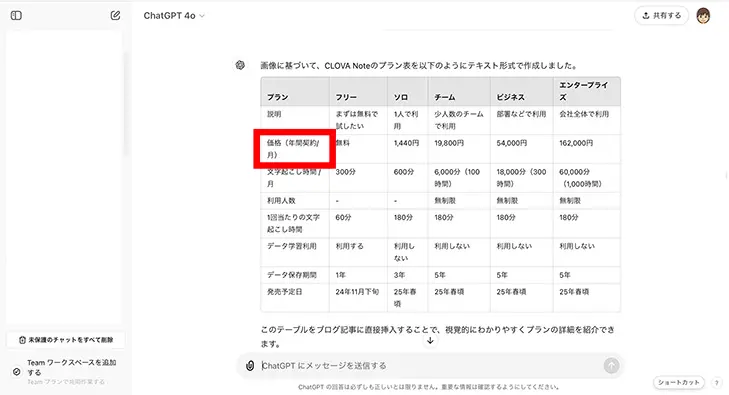
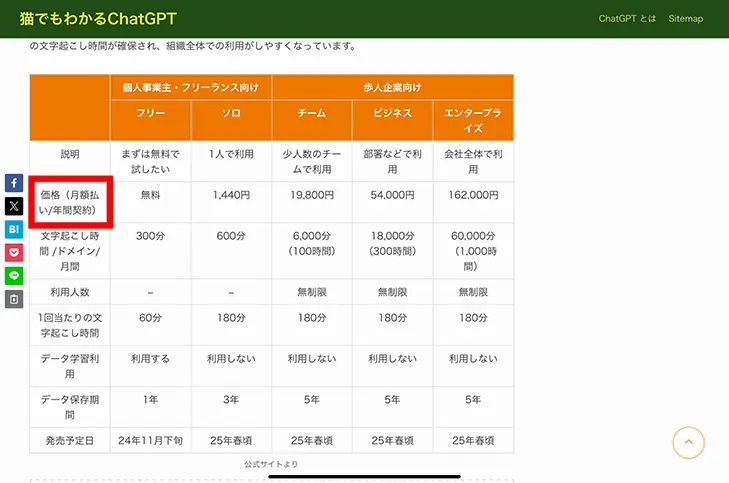
ChatGPTの無料版でも表作成ができるか、試してみると、できました!生成された表がこちらです。
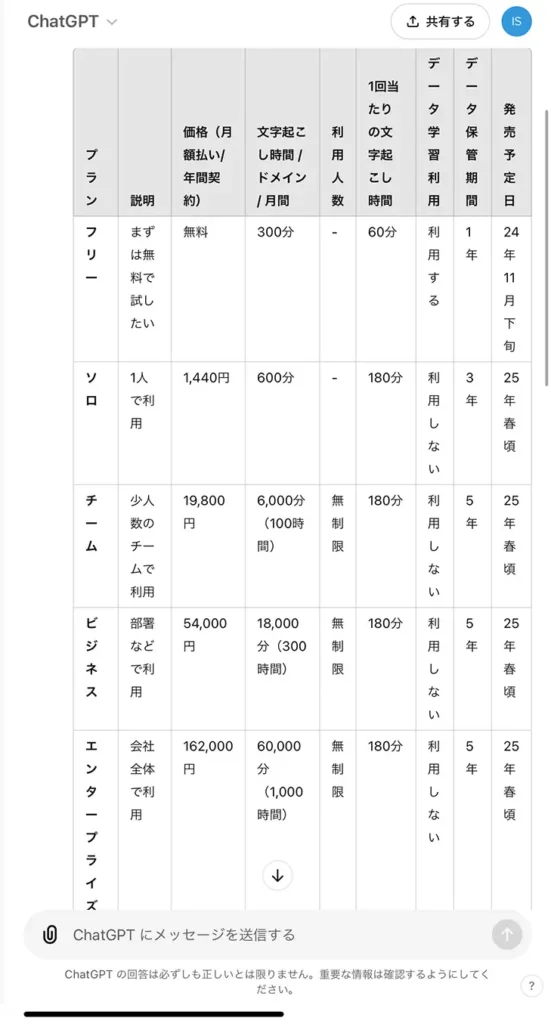
このまま、エクセルに貼り付けると、うまくいかなかったので「エクセルに入力したいのですが」と入力しました。すると、下の返答が返ってきました。
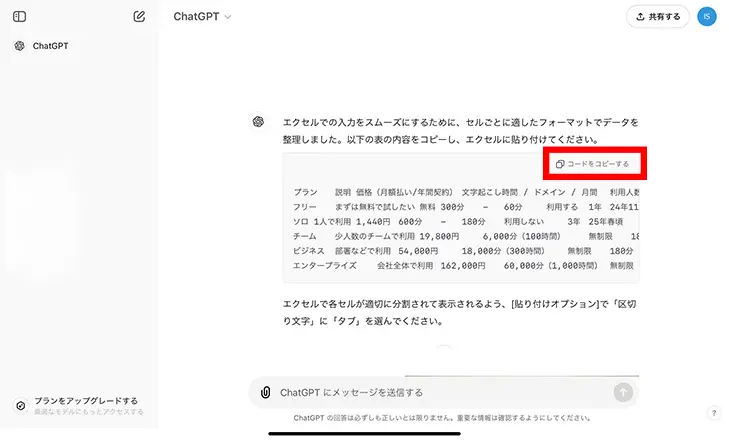
「コードをコピーする」でコピーした後、エクセルに貼り付けると、無事に下の表が完成しました。
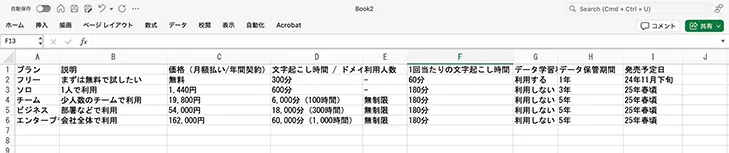
ステップ4:エクセルへのコピー
ChatGPTが画像データをテキストとして読み取ったら、その内容をエクセルに転写する準備が整います。出力されたテキストデータをコピーし、エクセルのシートに貼り付けます。エクセルであればセルの区切りや列の調整が容易にできるため、貼り付けたデータを確認し、必要に応じて整えていきましょう。たとえば、長い項目名がセル内で途切れている場合や、カラム幅を調整したい場合も、エクセルの機能を使って自在にレイアウトできます。
画像をエクセル化するメリットとChatGPTの使い方
画像をエクセルに変換するのには多くの利点があります。手作業でデータを入力する時間を削減できるだけでなく、データの正確性を向上させるためにも非常に役立ちます。また、ChatGPTの画像解析機能を活用することで、複雑なデータも一瞬で整理できるため、効率よくデータを活用したい方には最適な方法です。
画像をエクセル化するメリット
- 作業の効率化
- 手入力では何時間もかかるデータ入力作業が、画像から自動でエクセルに変換されることで、数分で完了します。特に大量のデータを扱う業務では、この効率化が大きな効果を生みます。会議メモや手書きの営業記録をエクセルにまとめる際にも非常に便利です。
- データの正確性向上
- 手入力の場合、入力ミスが発生しやすく、数字やスペルの間違いなどが起こりがちです。ChatGPTによる画像解析を使えば、こうしたミスを最小限に抑えることができ、データの正確性を保ちながら迅速にデータを変換できます。
- 情報の一元管理
- 紙で保管されている資料や、スマホで撮影したデータがデジタル化されることで、エクセルで一元管理できるようになります。これにより、データ検索やフィルタリングも可能となり、情報を効率的に活用することができます。
ChatGPTでの画像解析とエクセル変換の使い方
ChatGPTで画像をエクセル表に変換するための基本的な使い方を以下に説明します。これから紹介する手順に沿って進めれば、どなたでも簡単に画像から表データを作成することができます。
- 画像を準備してアップロード
- エクセル化したい画像を選び、ChatGPTにアップロードできるように準備します。JPEG、PNGなどの一般的な画像ファイルであれば、問題なく解析が可能です。
- 画像解析の指示
- ChatGPTに「この画像のデータをエクセル表に変換してください」と指示を出します。必要に応じて、「日付」「名前」「金額」といった列タイトルを指定すると、データの区分がわかりやすくなります。
- 出力されたテキストをエクセルに貼り付け
- ChatGPTが出力したテキストデータをコピーし、エクセルに貼り付けてセル区切りを調整します。エクセルでデータを簡単に整えることができるため、レイアウトも含めて見やすく整理できます。
手書きデータも楽々管理

手書きのメモの画像も、表に変換可能なんだ!実際にやってみたよ。
元データは、この2枚の手書きメモ。使ったのは、ChatGPT有料版のChatGPT-4o miniです。
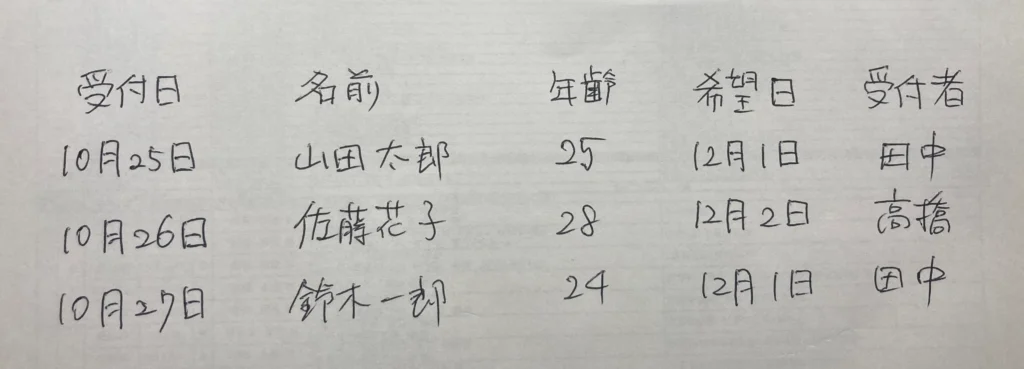
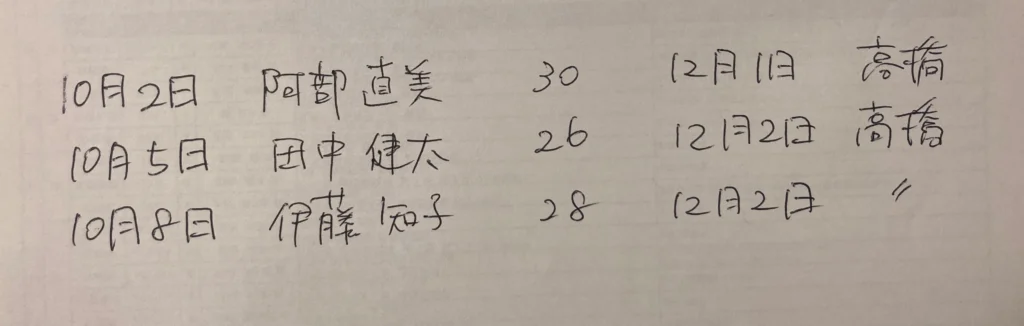
まずは左側のメモをアップロードして、「これをエクセルの表にしてください」とプロンプトを送りました。
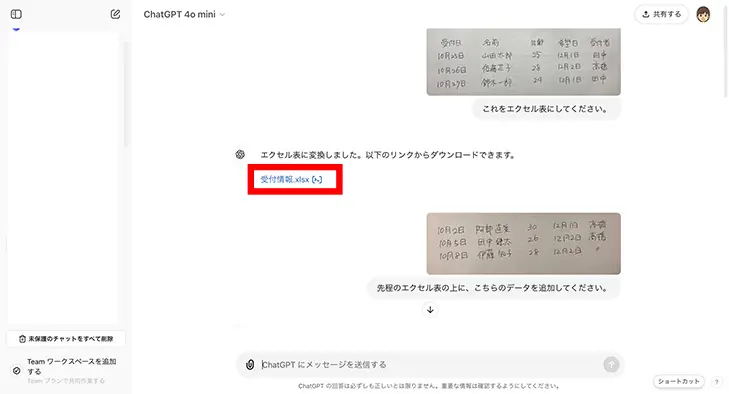
今回生成されたのは、ダウンロードする形式です。青字で記載された「受付情報.xlsx」をクリックします。できあがった表がこちらです。
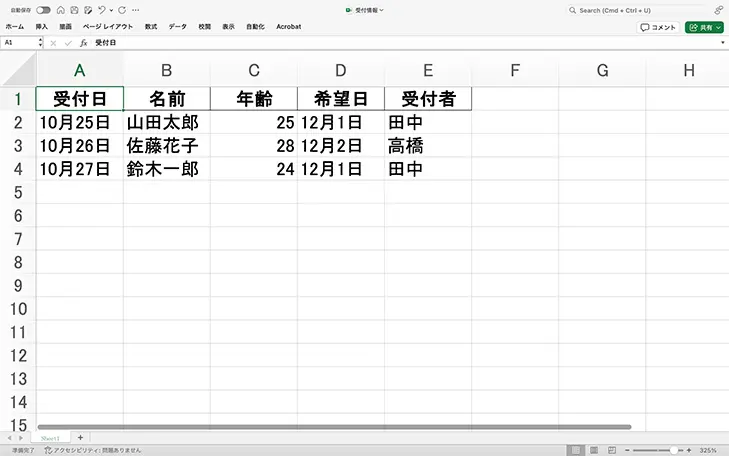
さらに、2枚目のメモを入力して「先程のエクセル表に、こちらのデータを追加してください」と指示しました。生成されたのは、こちらの表です。
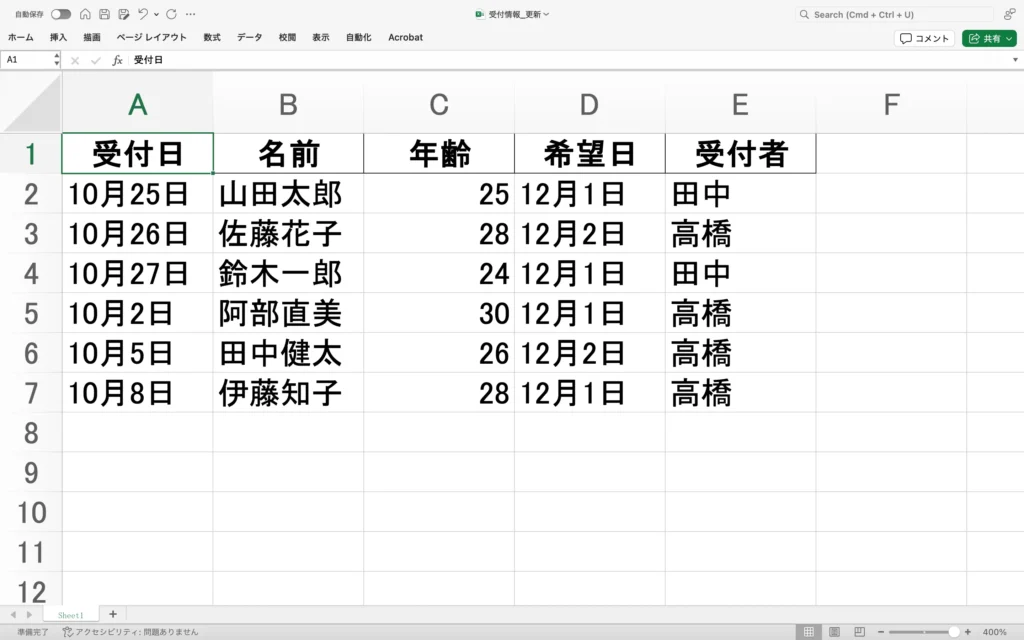
さらに、「この表を日付順に並べ替えてください」とプロンプトを送ると、ちゃんと並べ替えた表が生成されました。
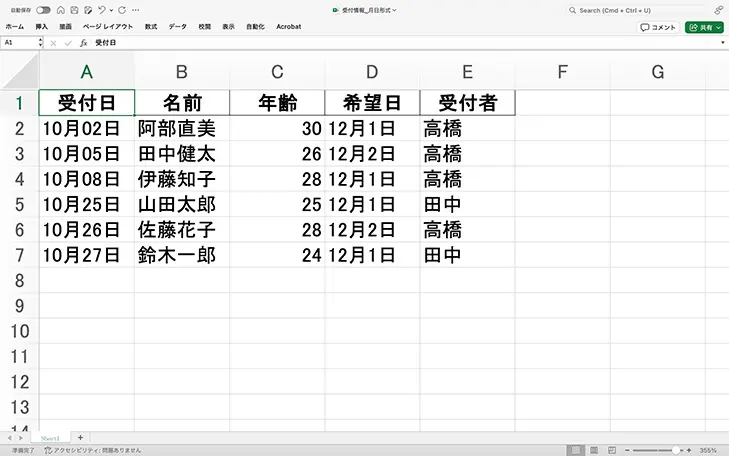
さまざまな出力形式に対応
エクセル形式以外にも、さまざまな形式で表を出力することが可能です。例えば、ChatGPTのチャットでこの表を見たいと思ったので「ここのチャット画面に表を出すことはできますか?」と尋ねると、このように表示してくれました。
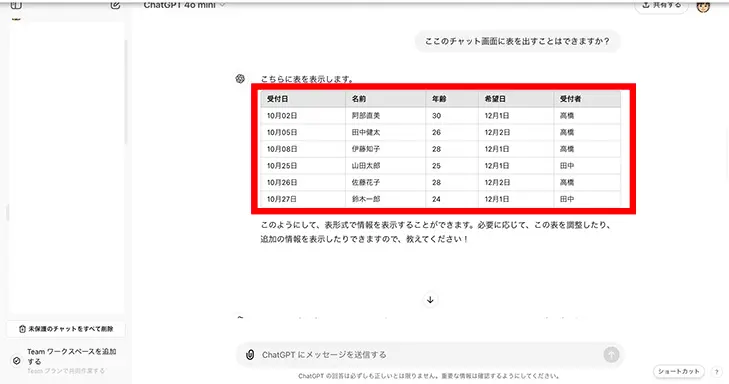
ブログで使用したい場合は、「ブログ掲載用の表にしてください」と指示します。生成されたのは、こちらのHTML形式です。
<table>
<thead>
<tr>
<th>受付日</th>
<th>名前</th>
<th>年齢</th>
<th>希望日</th>
<th>受付者</th>
</tr>
</thead>
<tbody>
<tr>
<td>10月02日</td>
<td>阿部直美</td>
<td>30</td>
<td>12月1日</td>
<td>高橋</td>
</tr>
<tr>
<td>10月05日</td>
<td>田中健太</td>
<td>26</td>
<td>12月2日</td>
<td>高橋</td>
</tr>
<tr>
<td>10月08日</td>
<td>伊藤知子</td>
<td>28</td>
<td>12月1日</td>
<td>高橋</td>
</tr>
<tr>
<td>10月25日</td>
<td>山田太郎</td>
<td>25</td>
<td>12月1日</td>
<td>田中</td>
</tr>
<tr>
<td>10月26日</td>
<td>佐藤花子</td>
<td>28</td>
<td>12月2日</td>
<td>高橋</td>
</tr>
<tr>
<td>10月27日</td>
<td>鈴木一郎</td>
<td>24</td>
<td>12月1日</td>
<td>田中</td>
</tr>
</tbody>
</table>
これをブログを貼り付けると、下図のように表示されました。
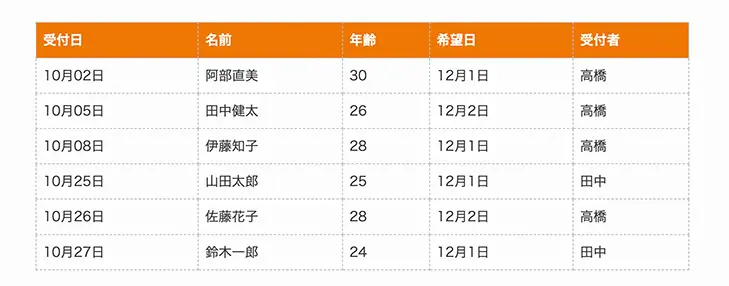

並べ替えや項目の削除なども、ChatGPT上で指示して実行できるので、とっても便利だよ!
画像から表を作成する際のおすすめ設定とコツ
ChatGPTで画像からエクセル表を作成する際、より正確でスムーズな変換を行うために、いくつかの設定とコツを知っておくと便利です。ここでは、データ精度を向上させ、効率的に作業を進めるための具体的なテクニックや設定のポイントを解説します。
1. 画像の解像度を上げる
画像の解像度が高いほど、ChatGPTは文字や数字を正確に読み取ることができます。ぼやけた画像や低解像度の画像は認識ミスが生じやすく、データ変換の精度が低下する原因となります。スマホで撮影する場合も、文字や数値が鮮明に写るようにしましょう。PDF形式のデータがある場合は、それをJPEGやPNGに変換してアップロードすることも可能です。
2. セル区切りを意識したレイアウトで撮影する
エクセルに変換したいデータがきれいにセルごとに区切られていると、ChatGPTが情報を理解しやすくなります。たとえば、手書きのリストや写真の場合、項目ごとに行や列がわかりやすく分かれていると便利です。もしデータが混在している場合は、ChatGPTの指示の際に「日付」「商品名」「価格」といったカテゴリを指定すると、より精確に列ごとにデータを整理できます。
3. 簡単なデータ形式で指示を出す
ChatGPTに画像データを変換する際、「この画像のデータをエクセル形式に変換してください」といった簡単な指示で伝わりますが、必要に応じて「列ごとに分ける」などの詳細な指示を追加するとさらに効果的です。例えば、「日付、内容、金額の順に表を作成してください」といった具体的な指示を出すと、データが見やすく整理されます。
4. 変換後にエクセルでデータを微調整する
画像からエクセルに変換する際、すべてのデータが完璧に認識されるわけではありません。特に手書きや特殊なフォントの画像では、文字や記号が誤って読み取られることもあります。変換後のデータをエクセルで確認し、必要に応じてセルを編集することで、見やすさや正確性が向上します。列の幅や書式の調整もエクセルで簡単に行えるので、変換したデータをスムーズに活用できます。
このようなコツを知っておくと、画像から表作成をする際により効率的で正確な結果を得られます。ChatGPTの活用を最大限に生かし、エクセル作業をスムーズに進めていきましょう。
ChatGPTで表作成が便利なシーンと活用法
ChatGPTで画像をエクセル表に変換する機能は、日常的な業務やプライベートでも幅広く役立ちます。画像として保存されているデータを素早くデジタル表に変換することで、管理や分析が容易になり、情報の活用度も高まります。ここでは、具体的な活用シーンとそれぞれのケースでのメリットについて詳しく解説します。
1. 営業活動の記録管理
営業活動においては、訪問先や商談内容などのデータを手書きのメモや紙のリストで記録することが多々あります。これらの資料をChatGPTでエクセル表に変換することで、デジタルで一元管理できるようになります。デジタル化されたデータはすぐに検索や集計が可能で、案件ごとに詳細を簡単に把握できるようになるため、報告書作成やデータ分析が効率化されます。
たとえば、訪問日、クライアント名、商談内容、見込み金額などを記録した手書きのリストを写真に撮り、ChatGPTでエクセル表に変換すれば、以下のようなデジタルデータが得られます。
| 訪問日 | クライアント名 | 商談内容 | 見込み金額 |
|---|---|---|---|
| 2024年10月1日 | 〇〇商事 | 新製品提案 | ¥500,000 |
| 2024年10月5日 | △△電機 | サービス内容説明 | ¥300,000 |
このように表形式にすることで、進捗や見込み金額の合計を容易に把握でき、報告にも活用できます。
2. イベント参加者リストの管理
イベントやセミナーなどの参加者リストを手書きで管理している場合、参加者名や連絡先などの情報をエクセルにまとめて管理するのにChatGPTが役立ちます。写真を撮ってデータを変換することで、表形式での管理が可能になり、参加者情報の検索や抽出、フォローアップが容易になります。また、エクセル上で整理しておけば、定員数の管理や参加者数の集計も簡単に行えるようになります。
| 名前 | 連絡先 | 参加日 |
|---|---|---|
| 山田 太郎 | 090-1234-XXXX | 2024年10月20日 |
| 佐藤 花子 | 080-9876-XXXX | 2024年10月21日 |
このように参加者の連絡先情報や参加日をデジタルで管理することで、連絡リストやフォローアップの精度が高まります。
3. 家計簿や個人の支出管理
手書きで家計簿をつけている方にも、ChatGPTの画像データ変換機能は便利です。手書きの家計簿を写真で保存し、ChatGPTにアップロードしてエクセル表に変換すれば、支出項目を簡単に分類して家計管理ができます。エクセルで管理することで、月ごとの支出をカテゴリ別に集計したり、家計の改善点を見つけやすくなります。
| 日付 | 項目 | 金額 |
|---|---|---|
| 2024年10月10日 | 食費 | ¥5,000 |
| 2024年10月11日 | 交通費 | ¥800 |
このように、支出項目をデジタル化することで、月々の家計を効率的に管理し、無駄を削減するための分析も簡単に行えるようになります。
4. 会議議事録のデジタル化
会議で手書きした議事録や、写真に収めたホワイトボードのメモをデジタルで管理したい場合にもChatGPTが便利です。特にホワイトボードの内容や会議のメモをエクセルに転記すると、後から内容を確認しやすくなり、進捗管理もスムーズに進められます。デジタル化された議事録は、関係者と簡単に共有でき、過去の会議記録もすぐに検索できます。
5. 経理・請求書データのエクセル化
経理業務でもChatGPTの画像解析機能は役立ちます。例えば、取引先から受け取った紙の請求書をエクセルで管理したい場合、写真に撮ってChatGPTで表形式に変換すれば、支払いや取引内容のデータ管理が簡単に行えます。経理システムに手動で入力する手間が省け、集計や帳簿管理の効率化が図れます。
このように、ChatGPTを使って画像から表を作成することで、情報の管理や分析が格段にスムーズになり、業務効率の向上につながります。普段からデータを扱う方には特におすすめの活用法です。
トラブルシューティング:画像から正確に表が作れない時の対処法
ChatGPTで画像データをエクセル表に変換する際、認識の誤差やデータの崩れが発生することがあります。特に手書きの文字や低解像度の画像、複雑なレイアウトの画像を使うと、変換結果が期待通りにならないこともあります。ここでは、画像から正確な表が作れない時の対処法を解説し、精度の高い結果を得るためのコツもご紹介します。
1. 画像の解像度を見直す
画像が低解像度の場合、文字や数字の認識に支障が出ることが多いため、変換精度が落ちやすくなります。画像がぼやけている場合や、小さな文字が含まれている場合には、できるだけ解像度の高い画像に差し替えて試してみましょう。スマホで撮影する場合も、文字や表の区切りがはっきりと映るように撮影角度や光の加減を調整すると、変換精度が向上します。
2. テーブルのレイアウトを簡潔にする
画像のレイアウトが複雑であったり、不要な装飾が多いと、ChatGPTがセルの区切りを正確に認識できなくなることがあります。データ変換に使用する画像は、なるべくシンプルなレイアウトに整えると良いでしょう。例えば、手書きの表を使う場合には、項目やデータがきちんと行や列に沿って並んでいることを確認し、表の罫線をしっかり引いておくと効果的です。
3. 変換が必要な項目を明示する
ChatGPTに画像を解析させる際、「日付、名前、金額の順に表を作成してください」など、変換したい項目や順序を具体的に指示することで、データを正確に区分することができます。特に複数のカラムがある場合や複雑な表構成のデータを使用する場合には、このような指示が認識精度を高めるために効果的です。
4. 変換後にエクセルで修正する
画像データの内容が100%完璧に変換されるわけではないため、変換後のテキストデータをエクセルで微調整することも重要です。例えば、エクセルに貼り付けた後、セルの内容や区切りが正確でない場合には、必要に応じてセルを移動したり、文字列を修正します。特に数値データや記号が崩れている場合には、エクセルの機能を活用してフォーマットを整えることで、見やすくて正確な表に仕上げることができます。
5. OCRソフトを併用する
手書き文字や特殊なフォントが使用されている場合には、ChatGPTだけでの解析が難しいことがあります。その際は、OCR(光学文字認識)ソフトを先に使用し、テキストデータとして保存してからChatGPTで表形式に変換するのも一つの方法です。OCRソフトで変換したテキストデータをエクセルに転送し、細かい調整を行うことで、手書きの資料や旧式の資料もデジタル化しやすくなります。
実例:領収書のデジタル化での活用と対処
経理でよくあるケースとして、紙の領収書をデジタル化する場合を考えてみましょう。領収書は手書きの場合も多く、金額や日付、店舗名などの項目が決まっているため、ChatGPTに「日付」「店舗名」「金額」という順で変換するよう指示を出します。しかし、うまく読み取れない箇所があった場合、OCRソフトで一度テキスト化してからChatGPTで整えると、精度の高い表が作成できます。
このように、ChatGPTでの画像変換に少しの工夫や他のツールを組み合わせることで、より正確で効率的なデータ管理が実現できます。トラブルが発生した際も、これらの対処法を試しながら、画像データを便利に活用していきましょう。
まとめ
ChatGPTを使えば、画像データからエクセル表を簡単に作成できるため、日々の業務や個人のデータ管理が一層スムーズに進められます。特に、営業活動の記録管理や家計簿、イベントの参加者リストの作成といった日常的なデータ処理において、画像をエクセルに変換する作業は作業効率を大幅に改善します。さらに、画像の解像度を上げたり、レイアウトを整えるといった工夫により、変換精度も向上します。
無料版のChatGPTでも画像からエクセル表の作成が可能で、初心者の方でも手軽に活用できるのが大きな魅力です。もし認識に誤差が出る場合には、OCRソフトの活用や手動での微調整も併用することで、より精確な表を作成できます。これにより、データのデジタル管理が容易になり、データの整理や分析も簡単に実施できるようになるでしょう。日常のデータ管理を効率化したい方は、ぜひ一度試してみてください。
📚 もっと深く知りたい方へ。関連テーマの記事をまとめたページもご用意しています。

迷ったら、まずはこのセミナーから始めるのがおすすめです!
私自身、いろいろな講座を見てきた中で、安心しておすすめできる内容です👇
👉 無料セミナーをチェックする


