近年、AI技術の進化により、誰でも簡単に高品質な画像を生成できる時代が到来しました。その中でも、Googleが提供する画像生成AI「ImageFX」は、基本的な機能が無料で利用可能で、初心者でも直感的に使える操作性が特徴です。
本記事では、ImageFXの基本的な使い方、編集機能、活用事例に加えて、最新の「SynthID」技術や商用利用時の注意点についても解説します。これを参考に、あなたもAIを活用した画像生成の世界に踏み出してみませんか?
H2: ImageFXとは?基本機能と特徴を解説
Googleが開発した「ImageFX」は、最新の生成AI技術を活用し、ユーザーが入力したテキスト(プロンプト)に基づいて高品質な画像を生成するツールです。その直感的な操作性と高い生成精度により、初心者からプロフェッショナルなデザイナーまで、幅広い層に利用されています。
また、ImageFXは多言語プロンプトに対応しており、日本語を使った指示も可能です。これにより、英語に不慣れなユーザーでもスムーズに操作できるのが魅力の一つです。
さらに、画像生成だけでなく、音楽生成機能「musicFX」やテキスト補助機能「textFX」との統合が進み、より総合的なクリエイティブツールへと進化しています。
ImageFXの特徴の一つは、ユーザーインターフェイスの直感性です。シンプルで洗練されたデザインにより、初心者でも短時間で操作を覚えることができます。設定やツールバーの配置は論理的で、プロンプトの入力から画像生成までのプロセスがスムーズです。
 kana
kana2025年1月14日現在、日本語入力による精度は高くないので、プロンプトを英語に翻訳して使用することをおすすめします。
ImageFXの始め方:アカウント作成から初期設定まで
ImageFXを始めるためのステップは非常にシンプルです。ここでは、初めて利用する方でも迷わないように、アカウント作成から初期設定までの手順を詳しく解説します。
1. Googleアカウントを準備する
ImageFXの利用にはGoogleアカウントが必須です。すでにアカウントをお持ちの場合は、それを使用できますが、持っていない場合は以下の手順で新しく作成してください。
<Googleアカウント作成手順>
Googleの公式サイト(https://www.google.com)にアクセスします。
「アカウントを作成」ボタンをクリックし、必要な情報(名前、メールアドレス、パスワードなど)を入力します。
登録したメールアドレスに送信される確認メールを開き、指示に従ってアカウントを有効化します。
これでGoogleアカウントの準備は完了です。
2. ImageFXにアクセスする
Googleアカウントを準備したら、ImageFXの公式サイトにアクセスしてログインしましょう。
ブラウザで「ImageFX」と検索し、公式サイトにアクセスします。または、ImageFX公式ページに直接アクセスすることも可能です。
Googleアカウントでログイン
サイトの「ログイン」ボタンをクリックし、Googleアカウントでサインインします。
サインインが完了すると、ImageFXのダッシュボードに移動し、画像生成を始める準備が整います。
こちらがダッシュボードです。
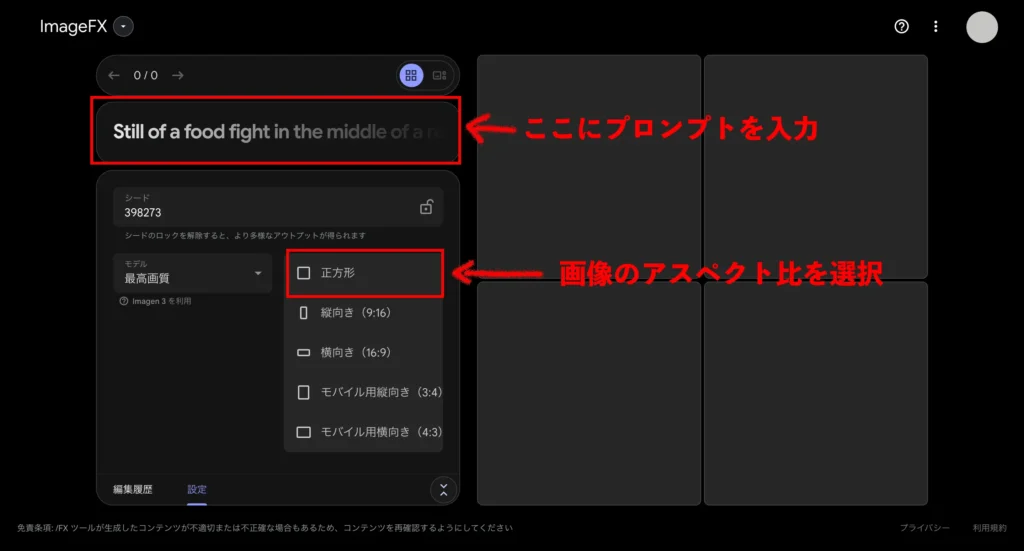
3. 初回テスト:画像生成を試す
初期設定が完了したら、簡単なプロンプトを入力して画像生成を試してみましょう。
プロンプト:春の桜並木を歩くカップル

日本語を正確に理解してもらえず、桜の花だけが生成されました。気を取り直して、英語に翻訳したプロンプトを入力します。
プロンプト:A couple walking along a row of cherry trees

結果として、美しい桜並木を歩くカップの画像生成されました。
プロンプトの作成方法:効果的なテキスト入力のコツ
ImageFXを最大限に活用するためには、適切なプロンプト(テキスト入力)の作成が不可欠です。プロンプトは、生成される画像のクオリティや正確性を大きく左右します。以下では、初心者でも簡単に実践できるプロンプト作成のポイントとテクニックをご紹介します。
1. 明確で具体的なプロンプトを作る
AIは具体的な指示を受けることで、より正確な画像を生成できます。曖昧なプロンプトでは、期待する結果を得るのが難しくなるため、以下のように記述します。
良い例: 「夕日の海辺、波打ち際を歩くカモメ、リアルな写真スタイル」
→英訳「Seaside at sunset, seagulls walking in the surf, realistic photographic style」
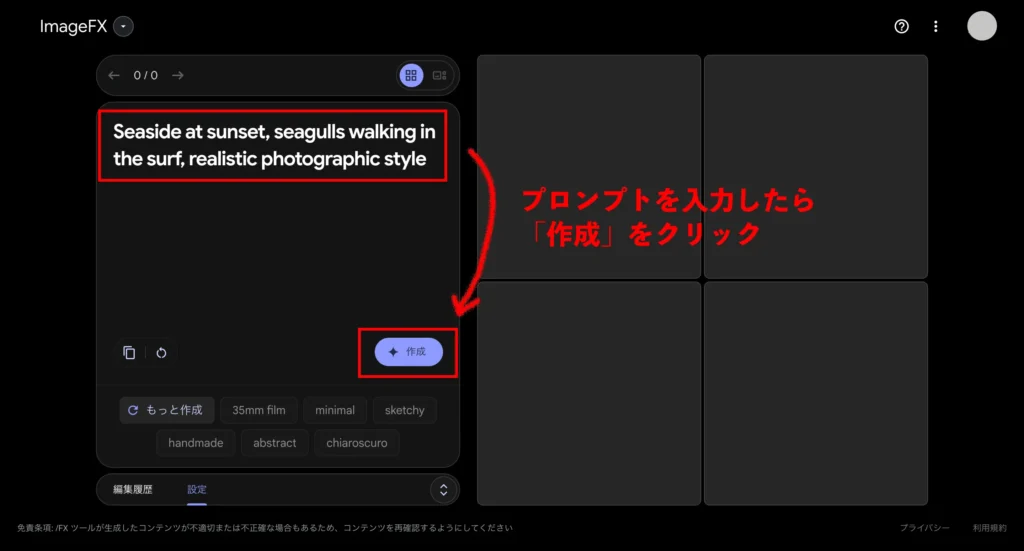
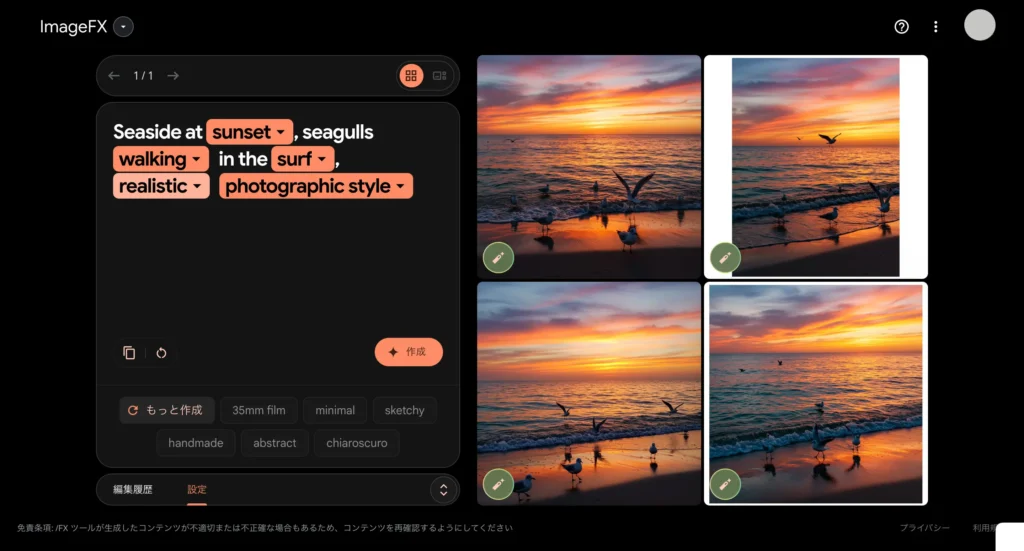
悪い例: 「海辺と鳥」
→英訳「Seashore and Birds」
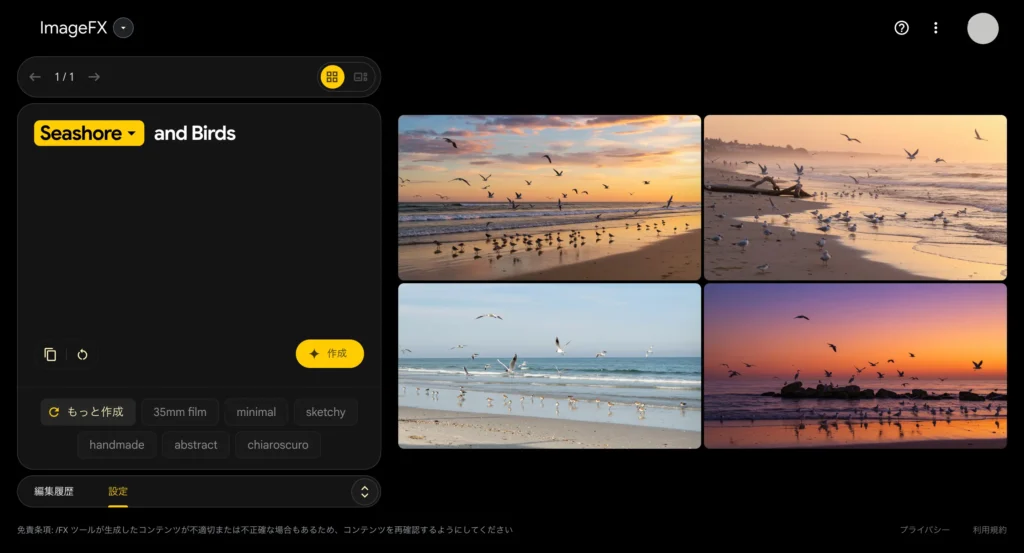
具体的なプロンプトは、AIにとって意図を理解しやすく、生成画像の品質を高めます。
2. 背景や状況を含める
主題だけでなく、その背景や状況もプロンプトに含めることで、よりストーリー性のある画像が生成されます。
<例>
「静かな森の中、小川が流れる風景、日差しが木々の間から差し込む」
「未来的な都市、夜空にネオンライトが輝く、遠くに浮かぶ月」
3. スタイルや雰囲気を指定する
生成される画像のトーンやスタイルを指定すると、目的に合った画像が得られやすくなります。ImageFXは多彩なスタイルに対応しているため、キーワードを活用しましょう。
<スタイルの例>
「ヴィンテージ風」
「アニメ風」
「水彩画スタイル」
「シネマティック」
4. キーワードのバランスを考える
プロンプトが過剰に長いと、AIが重要な情報を正確に把握しづらくなる場合があります。一方、短すぎるプロンプトも意図が伝わりません。適切なバランスを保ちつつ、必要な情報を盛り込みましょう。
<バランスの良い例>
「冬の森、雪が積もった木々、オオカミが遠吠えするシーン、リアルな写真風」
5. 試行錯誤を繰り返す
最初のプロンプトで完璧な画像を得るのは難しいこともあります。生成された画像を確認し、必要に応じてプロンプトを修正・調整することで、理想的な結果に近づけます。
<改善例>
初回プロンプト: 「森の中の小屋」 → 結果がシンプルすぎる。
改善後のプロンプト: 「静かな森、緑豊かな木々に囲まれた小屋、窓から暖かい光が漏れる」
6. 実例: 効果的なプロンプトの流れ
初期プロンプト: 「都会の夜景」
改善後のプロンプト: 「未来的な都会の夜景、ネオンライトが輝き、高層ビルが立ち並ぶ、シネマティックスタイル」
結果として、ディテールが増え、視覚的に豊かな画像が生成されます。
7. ダウンロード
編集が完了した画像は、JPG形式でダウンロードできます。下記画像の③をクリックしてください。
①はブックマークです。
②は画像をコピーします。
④の3点リーダーをクリックすると「共有リンクをコピー」と「出力を報告」ができます。
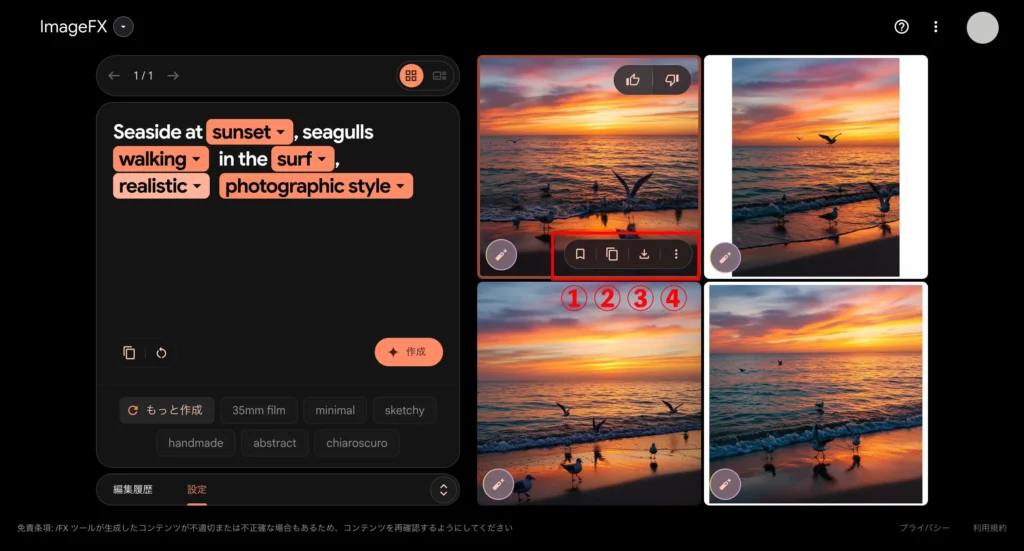
ImageFXの編集機能:生成画像のカスタマイズ方法
ImageFXでは、生成された画像をそのまま利用するだけでなく、編集機能を活用してカスタマイズできます。このセクションでは、編集機能の詳細と具体的な操作方法について説明します。
1.部分編集
<画像編集の手順>
- 編集モードへの移行: 生成された画像の中から編集したいものを選択し、その画像の左下に表示される「画像を編集」ボタンをクリックします。
- 編集箇所の指定: 編集モードに入ると、ブラシツールが表示されます。ブラシサイズはスライダーで大きさを調整可能です。修正したい部分をブラシで塗りつぶし、編集箇所を指定します。
- 修正内容の入力: 塗りつぶした箇所に対して、どのような変更を加えたいかをテキストで入力します。例えば、「背景に木を追加」や「人物の服の色を青に変更」など、具体的な指示を記述します。
- 編集内容の生成: 修正箇所と内容を指定したら、「編集内容を生成」ボタンをクリックします。AIが指示に基づいて画像を再生成し、複数の編集結果を提示します。
- 結果の確認と選択: 提示された編集結果の中から、最も適したものを選択し、必要に応じてさらに微調整を行います。編集が完了したら、画像を保存または共有することができます。
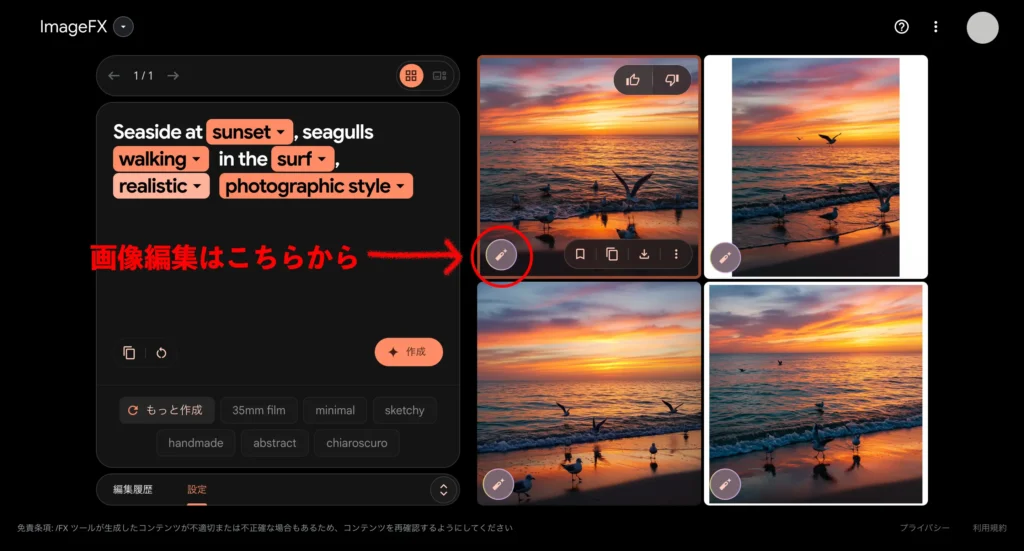
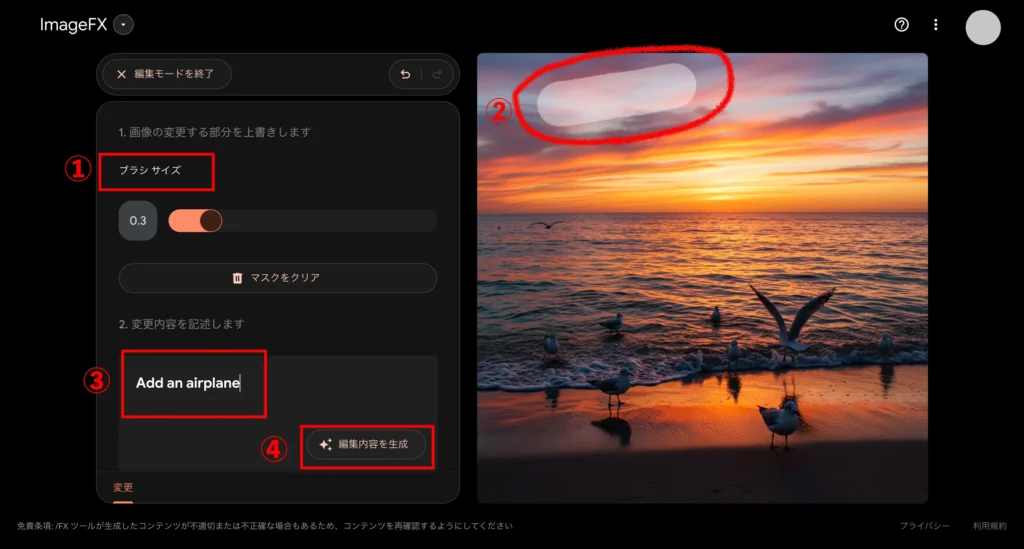
 kana
kana今回は空に飛行機を追加したかったのですが、うまくいきませんでした💦原因を探ります🙇♀️
<注意点>
- プロンプトの具体性: 修正内容を入力する際、具体的で明確な指示を与えることで、より精度の高い編集結果が得られます。曖昧な表現は避け、詳細に記述することをおすすめします。
- 編集の範囲: 一度に広範囲を編集するよりも、部分的に段階を踏んで編集を行う方が、精度の高い結果を得やすいです。必要に応じて編集と確認を繰り返し、最終的な仕上がりを調整してください。
2.プロンプトの変更
ImageFXの「Expressive Chips(表現力チップ)」機能を活用すると、生成された画像の特定要素を簡単に変更し、希望するイメージに近づけることができます。以下に、具体的な手順を説明します。
- プロンプトの入力と画像生成: まず、テキストプロンプトを入力し、画像を生成します。生成された画像内の特定の単語がハイライト表示されます。
- 表現力チップの使用: ハイライトされた単語の右側にある下矢印(▼)をクリックすると、代替の単語候補が表示されます。これらの候補から適切な単語を選択することで、画像の内容を調整できます。
- プロンプトの編集と再生成: 選択した単語でプロンプトを編集し、再度画像を生成します。これにより、元の画像から異なる要素を持つ新しい画像が作成されます。
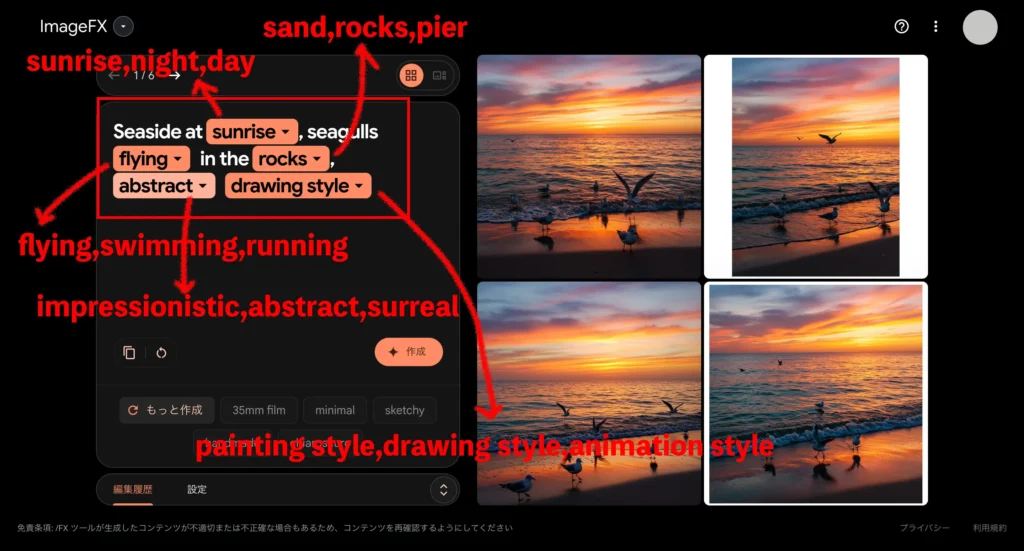
今回は「Seaside at sunset, seagulls walking in the surf, realistic photographic style」(夕日の海辺、波打ち際を歩くカモメ、リアルな写真スタイル)を例にします。キーワード5つに下矢印(▼)が表示されています。それぞれをクリックすると、以下の単語候補が表示されました。
- sunset→sunrise、night、day
- walking→flying、swimming、running
- surf→sand、rocks、pier
- realistic→impressionistic、abstract、surreal
- photographic style→painting style、drawing style、animation style
上記赤字の項目を選択して、生成した画像がこちらです。
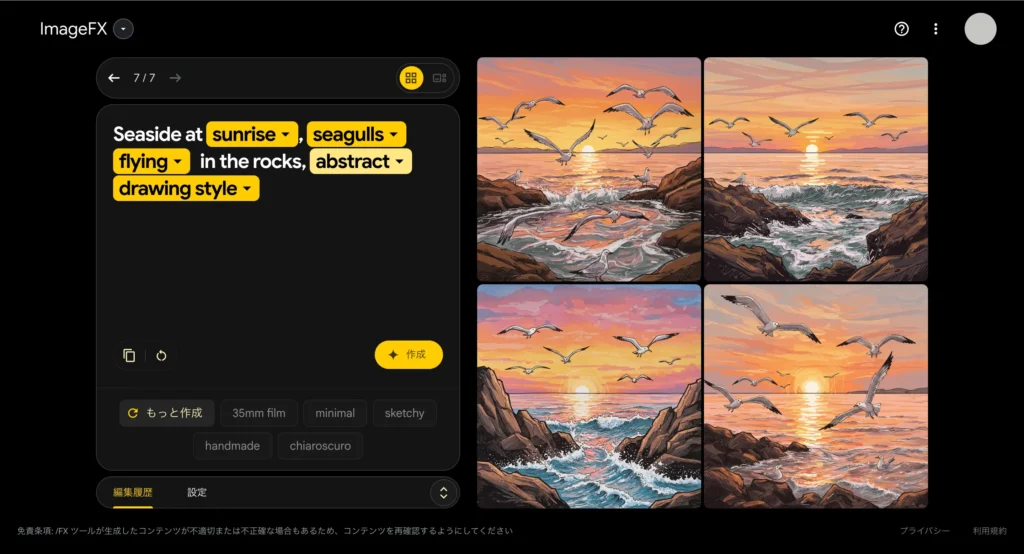
ImageFXの表現力チップは、ユーザーが直感的にプロンプトを編集し、目的に合った画像を生成するのに非常に便利な機能です。ぜひ活用して、理想の画像を作成してみてください。
3. スタイルの活用
ImageFXでは、生成された画像にいくつかのスタイルを適用することが可能です。この機能を活用すれば、画像全体の雰囲気やスタイルを簡単に変えることができます。
<利用可能なスタイル例>
- 35mm film: このフィルターは、伝統的な35mmフィルムカメラで撮影された写真の質感や色調を再現します。粒状感や暖かみのある色合いが特徴で、ノスタルジックな雰囲気を醸し出します。
- minimal: シンプルで洗練されたデザインを追求するフィルターです。不要な要素を排除し、被写体の本質を強調します。クリーンでモダンな印象を与えたい場合に適しています。
- sketchy: 手描きのスケッチ風の質感を付加するフィルターです。線画や鉛筆描きのようなタッチが特徴で、アート的な表現やラフなデザインに向いています。
- handmade: 手作り感やクラフト感を強調するフィルターです。布地や紙の質感、手描きのニュアンスを加えることで、温かみのある独特の風合いを表現します。
- abstract: 抽象的な表現を可能にするフィルターで、現実の形状や色彩を大胆に変化させます。独創的で芸術的な作品を作成したい場合に適しています。
- chiaroscuro: イタリア語で「明暗」を意味するこのフィルターは、強いコントラストと陰影を活用して、ドラマチックで立体的な効果を生み出します。バロック絵画のような深みのある表現が可能です。
これらのスタイルを活用することで、ImageFXで生成する画像に多彩な表現や雰囲気を加えることができます
ImageFXの活用事例:初心者におすすめの使い方
ImageFXは、初心者でも簡単に利用できる直感的なインターフェースと高い精度の画像生成機能を備えています。このセクションでは、特に初心者におすすめの活用事例を紹介します。ただし、商用利用は避けた方が無難です。5の「商用利用について」を必ずご一読ください。
1. SNSコンテンツの作成
SNSで目を引くコンテンツを作成したい場合、ImageFXは非常に役立つツールです。高品質な画像を簡単に作成できるため、フォロワーの注目を集める投稿が可能になります。
<活用例>
Instagramの投稿用画像:プロンプト「春の桜並木、明るい昼下がり」を入力して、美しい桜並木の風景を生成。視覚的に魅力的な投稿として使用可能。
Twitterのバナー画像:プロンプト「近未来の都市、ネオンライトが輝く夜景」を作成し、アカウントの個性を際立たせるバナー画像を生成。
ストーリーズ用画像:短時間で作成した印象的な画像を利用して、フォロワーとのエンゲージメントを高める。
2. プレゼン資料や教育コンテンツ
ImageFXは、視覚的に訴えるコンテンツを簡単に作成するのに最適です。教育やプレゼン資料に、効果的なビジュアル要素を追加することで、内容の理解を促進します。
<活用例>
教育スライド:プロンプト「地球温暖化を象徴する溶けた氷山と白クマ」を使用して、学習者に具体的なイメージを提供。
ビジネスプレゼン資料:プロンプト「未来的なオフィスデザイン」を活用し、提案内容を補強するための視覚資料を作成。
3. 趣味やクリエイティブなプロジェクト
趣味の創作活動や個人的なプロジェクトにも、ImageFXは大いに役立ちます。特に、絵を描く際の参考画像を作成したり、アイデア出しをサポートするために活用できます。
<活用例>
イラストの参考画像:プロンプト「魔法の森、光り輝く湖」を作成して、イラストのインスピレーション源として活用。
小説やストーリー構築:プロンプト「中世の城、ドラゴンが飛ぶ空」を使用して、設定資料として利用可能。
4. 日常生活での応用
ImageFXは、日常生活でも役立つツールです。例えば、特別なイベント用のデザインや、インテリア装飾用の画像作成にも使用できます。
<活用例>
ポストカードのデザイン:プロンプト「冬の夜空、輝く星」を使用して、季節感のあるオリジナルデザインを作成。
ホームデコレーション:プロンプト「北欧風のインテリアアート」を生成し、部屋に飾る装飾品として活用。
ImageFXを利用すれば、初心者でも簡単に魅力的な画像を作成し、さまざまな場面で活用できます。その直感的な操作性と多彩な機能を最大限に活かして、あなたの創造力を広げてみましょう!
5.商用利用について
2025年1月14日現在、ImageFXで生成された画像の商用利用や著作権に関する明確な規定は、Googleの利用規約に記載されていません。記載されていないから利用できると解釈するのは危険です。逆に「利用できない」と考え、商用利用は避けましょう。
今後生成された画像の営利目的での使用を検討する際には、以下の点に注意することが重要です。
- 利用規約の確認: 最新のGoogle利用規約や関連ドキュメントを定期的に確認し、商用利用に関する更新や追加情報がないかチェックしてください。
- 著作権の考慮: 生成された画像が既存の著作物に類似していないか、他者の権利を侵害していないかを確認することが必要です。
- SynthIDの存在: ImageFXで生成された画像には、AI生成であることを示す「SynthID」という電子透かしが埋め込まれています。 これにより、画像の出所が特定される可能性があるため、商用利用時には注意が必要です。
これらの点を踏まえ、専門家に相談することをおすすめします。
まとめ
ImageFXは、初心者からプロフェッショナルまで、多様なニーズに応える強力な画像生成AIツールです。その直感的な操作性、高品質な画像生成能力、多彩な編集機能は、創造力を広げるための大きな助けとなります。
本記事では、ImageFXの基本的な使い方や編集機能、さらにはプロンプトの工夫による活用事例を詳しく解説しました。また、商用利用に関する注意点や最新技術「SynthID」の重要性についても触れ、より安全で効果的なツールの活用方法を提案しました。
特に、プロンプトの工夫次第で得られる画像の質が大きく変わる点は、ImageFXを使用する上での最大のポイントです。試行錯誤を繰り返しながら、自分のイメージに合った画像を作成する楽しさをぜひ体験してみてください。
ただし、2025年1月14日現在、商用利用に関する明確な規定がない点には注意が必要です。著作権や規約に関する最新情報を確認しながら、適切な形でツールを活用してください。
ImageFXを活用することで、日常生活からクリエイティブなプロジェクトまで、幅広い場面で新しい表現の可能性が広がります。これを機に、AI技術を使った画像生成の世界に一歩踏み出してみてはいかがでしょうか?
📚 もっと深く知りたい方へ。関連テーマの記事をまとめたページもご用意しています。

迷ったら、まずはこのセミナーから始めるのがおすすめです!
私自身、いろいろな講座を見てきた中で、安心しておすすめできる内容です👇
👉 無料セミナーをチェックする


