ビジネスシーンで増え続ける名刺、あなたはどう管理していますか?「名刺ホルダーに入れっぱなし…」「後で整理しようと思って忘れる…」そんな悩みを抱えている方も多いでしょう。
しかし、ChatGPTを活用すれば、名刺情報を自動でデジタル化し、スムーズに管理できます!
本記事では、ChatGPTを使って名刺をGoogleスプレッドシートに整理する方法 をわかりやすく解説します。Googleスプレッドシートなら無料で名刺リストを作成&管理OK!さらに、エクセルを使えば、より高度なデータ整理が可能です。
初心者の方でも簡単に試せる手順を紹介するので、ぜひ活用してみてください!
ChatGPTで名刺をGoogleスプレッドシートで管理するメリットとは?
名刺を整理するのは、意外と面倒な作業ですよね。ビジネスの場で受け取る名刺が増えると、「どこにしまったか分からない」「後で入力しようと思って放置してしまう」といった問題が発生しがちです。
そんな悩みを解決できるのが、ChatGPTを活用した名刺管理 です。紙の名刺をスマホで撮影し、ChatGPTに送るだけで、自動で文字を読み取り、Googleスプレッドシートやエクセルに整理 できます。ここでは、ChatGPTを使って名刺管理をするメリット について詳しく解説します。
1. 手作業なし!名刺をデジタルデータに自動変換
従来の名刺整理では、受け取った名刺を手入力で管理するのが一般的でした。しかし、この方法では時間がかかる上、入力ミスのリスクもあります。特に、大量の名刺を処理する場合、一つひとつ手で入力するのは大変ですよね。
ChatGPTを使えば、名刺をスマホで撮影し、画像を送信するだけで、文字情報を自動で抽出できます。たとえば、以下のような流れで作業が完了します。
- 名刺をスマホで撮影
- ChatGPTに画像を送信
- ChatGPTが「名前・会社名・役職・電話番号・メールアドレス」をテキスト化
- Googleスプレッドシートやエクセルの表形式に変換
- データを整理し、すぐに活用
このように、手作業をほとんどせずに名刺情報をデータ化できる のが、ChatGPTを活用する最大のメリットです。
2. 無料でできる!Googleスプレッドシートならコストゼロ
名刺管理アプリやクラウドサービスには、有料プランが必要なものもあります。しかし、Googleスプレッドシートを活用すれば、完全無料で名刺を整理&管理 できます!
✅ Googleスプレッドシートのメリット
- Googleアカウントがあれば誰でも無料で利用可能
- クラウド上で管理できるので、PC・スマホからどこでもアクセス可能
- 自動保存機能があるので、データ消失の心配なし
💡 エクセルを使いたい人へ
- エクセルを使えば、より高度なデータ整理やオフラインでの管理が可能 です。
- スプレッドシートとエクセルを併用すると、さらに便利!
【累計受講者数15万人超】ChatGPT使いかた無料セミナー⬇️
プロンプトセミナー3. 名刺情報を検索&並び替えが簡単
名刺を紙のまま保管していると、後から「どこに置いたか分からない」「名前は覚えているけど会社名が思い出せない」といった状況に陥ることがあります。しかし、Googleスプレッドシートやエクセルを使ってリスト化しておけば、検索機能を活用して簡単に名刺情報を探せます。
✅ 活用例
- 「会社名で検索」して、特定の企業の名刺を一覧表示
- 「役職でフィルター」して、社長やマネージャーだけを抽出
- 「メールアドレスをコピー」して、すぐに連絡
Googleスプレッドシートなら、スマホからも検索可能!
名刺が増えても、すぐに目的の情報を見つけられるので便利です。
では、Googleスプレッドシートとエクセル、どちらが便利なのでしょうか?
| 機能 | Googleスプレッドシート(無料) | エクセル(無料版 & 有料版) |
|---|---|---|
| 利用料金 | 無料(Googleアカウントが必要) | 無料版(OneDriveのWeb版で利用可能) / 有料版(Microsoft 365が必要) |
| クラウドアクセス | 可能(スマホ・PCどこでもOK) | OneDriveのWeb版エクセルなら可能(スマホ・PCで利用可) |
| 検索&並び替え | 可能(フィルター機能あり) | 可能(ピボットテーブル活用可) |
| 自動保存 | あり(クラウドに自動保存) | OneDriveのWeb版は自動保存あり / ローカル版は「自動保存」を有効化する必要あり |
| データ分析機能 | 基本的な計算・グラフ作成が可能 | より高度な関数・分析が可能 |
✅ 結論:Googleスプレッドシートが無料で便利!
- 名刺の管理だけなら、無料で使えるGoogleスプレッドシートが最適
- エクセルを使う場合、OneDriveのWeb版なら無料で利用可能
- ローカルのエクセル(デスクトップ版)はMicrosoft 365が必要
- スプレッドシートとエクセルを併用すれば、オフライン管理&クラウド管理の両方を活用できる!
💡 まずはGoogleスプレッドシート or OneDriveの無料版エクセルを試し、必要に応じて有料版エクセルを活用すると◎!
名刺データ化の準備からChatGPTでの読み取りまでの手順
名刺をデジタル化するには、最低限のツールを準備し、ChatGPTの画像認識機能を活用することがポイント です。
ここでは、必要なツールの準備 と ChatGPTを使った名刺データの読み取り手順 をまとめて解説します。
1. 必要なツールと環境
ChatGPTを活用して名刺をデジタル化するには、以下のツールを準備しましょう。
✅ スマホまたはPC
→ 名刺の撮影・データ整理に使用
→ スマホなら、撮影からアップロードまで一括で完了!
✅ ChatGPT(画像認識機能)
→ 名刺の画像をアップロードし、「この名刺の情報をテキストに変換してください」と指示するだけ!
→ 無料版でも画像認識が利用可能!
✅ Googleスプレッドシートまたはエクセル
→ データを整理・管理するために使用
→ Googleスプレッドシートなら完全無料でどこからでもアクセス可能!
💡 特別なソフトは不要! ChatGPTとGoogleスプレッドシートがあれば、無料で名刺をデジタル管理できます。
2. 名刺の撮影方法
ChatGPTの画像認識を正確に行うために、名刺を適切に撮影することが重要 です。
📌 撮影時のポイント
✅ 明るい場所で撮影(影や反射を防ぎ、文字を読みやすくする)
✅ 名刺を真上から撮る(斜めに撮影すると文字が歪んで認識しづらくなる)
✅ 背景をシンプルにする(無地の背景だと認識精度が向上)
✅ 高解像度で撮影する(文字がぼやけると正しく認識されない)
💡 スマホのカメラで十分! OCRアプリは不要で、ChatGPTが直接テキスト化できます。
3. ChatGPTで名刺情報を読み取る手順
名刺の画像が準備できたら、ChatGPTに画像を送信して情報を抽出しましょう。
📌 ChatGPTに画像をアップロードする手順
- ChatGPTのWeb版またはアプリを開く。
- 「画像アップロード」機能を利用(無料版でも利用可能)。
- 名刺の画像をアップロード。
- ChatGPTに「この名刺の情報をテキストに変換してください」と指示。


一瞬でCSVファイルにしてくれました。
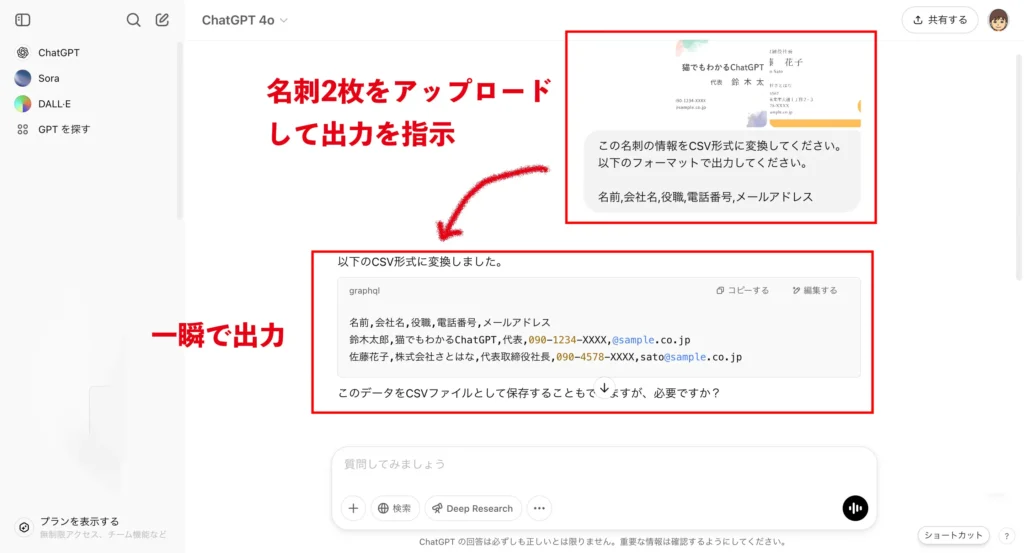
さらに、CSVファイルで保存して、Googleスプレッドシートとエクセルで読み込みできました。
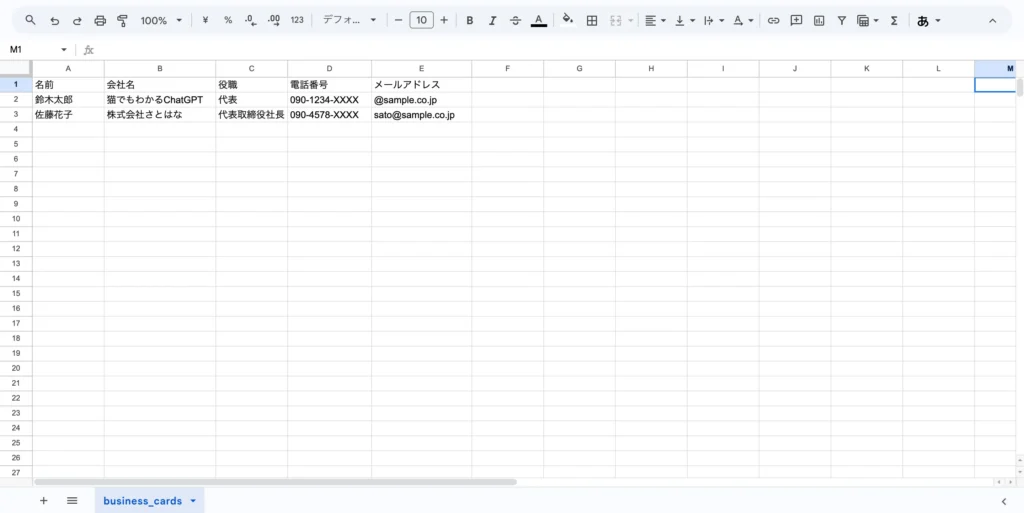
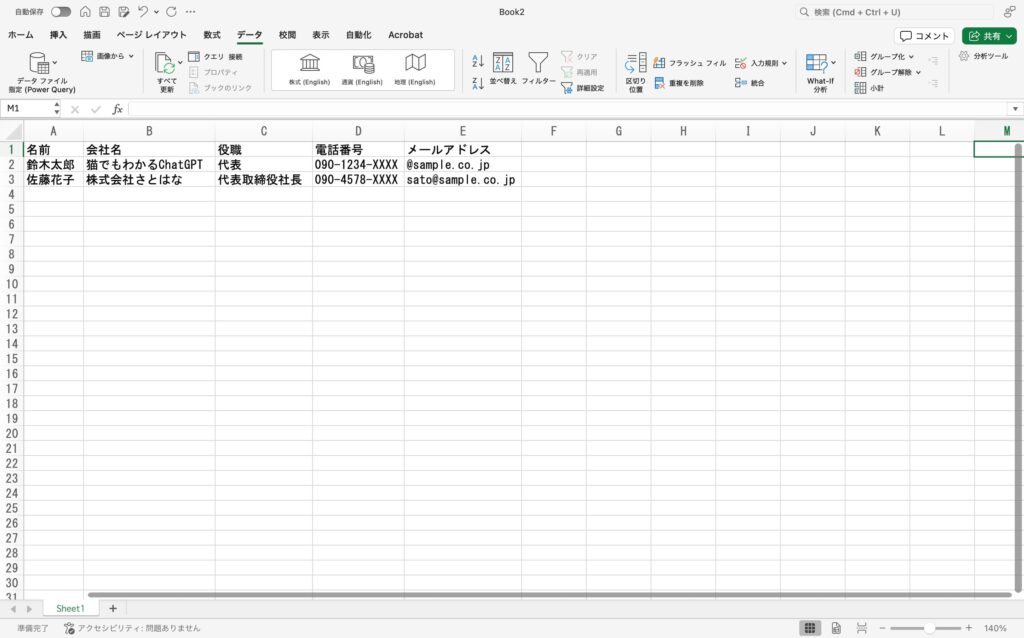
📌 具体的な指示例 💡 より正確なデータを取得するために、具体的なフォーマットを指定すると精度が向上します。
例1:シンプルなテキスト形式で出力
この名刺の情報をテキストに変換してください。
以下のフォーマットで出力してください。
名前: (フルネーム)
会社名: (会社名)
役職: (役職)
電話番号: (電話番号)
メールアドレス: (メールアドレス)
例2:表形式で出力
この名刺の情報をテキストに変換してください。
以下のフォーマットで表形式に整理してください。
| 名前 | 会社名 | 役職 | 電話番号 | メールアドレス |
|------|------|------|------|------|
| 山田 太郎 | ABC商事 | 営業部長 | 090-1234-XXXX | yamada@example.com |
例3:CSV形式で出力
この名刺の情報をCSV形式に変換してください。
以下のフォーマットで出力してください。
名前,会社名,役職,電話番号,メールアドレス
山田 太郎,ABC商事,営業部長,090-1234-XXXX,yamada@example.com
鈴木 花子,XYZ株式会社,マネージャー,080-5678-XXXX,suzuki@example.com
📌 ポイント
- フォーマットを指定すると、データの整理がしやすくなる。
- CSV形式で出力すると、エクセルやGoogleスプレッドシートに簡単に取り込める。
- 名刺にない情報がある場合、ChatGPTは「情報なし」などのラベルを付けることがあるので、データの精査が必要。
💡 このように具体的な指示を出すことで、ChatGPTがより正確なデータを出力しやすくなります!
初心者でもかんたん生成AI画像4. CSV形式でデータを整理&エクセル・Googleスプレッドシートに取り込む
名刺情報をデータ化した後は、Googleスプレッドシートやエクセルに取り込んで整理しましょう。以下の手順で、CSV形式のデータをスムーズに取り込むことができます。
GoogleスプレッドシートでCSVを開く方法
Googleスプレッドシートを使えば、どこからでもアクセスでき、無料で名刺リストを管理できます。
📌 手順
- Googleスプレッドシートを開く
- Googleスプレッドシートにアクセスし、新しいスプレッドシートを作成。
- CSVデータをインポート
- メニューの「ファイル」→「インポート」→「アップロード」を選択。
- 「ファイルを選択」から、ダウンロードしたCSVファイルをアップロード。
- インポート設定を調整
- 「インポートの場所」→「新しいシートを作成」を推奨(既存のシートに上書きしないように)。
- 「区切り文字の種類」→「カンマ」を選択(自動検出でもOK)。
- 「インポート」ボタンをクリック。
- データを確認
- CSVデータがGoogleスプレッドシートに正しく読み込まれているかチェック。
- 必要に応じて列の幅を調整し、見やすくする。
✅ ポイント
- カンマ区切り(,) が適切に認識されているか確認。
- 既存のデータに追加したい場合は「現在のシートに追加」を選択可能。
エクセルでCSVを開く方法
Windows版とMac版では手順が異なる ため、それぞれの方法を紹介します。
📍 Windows版エクセルでCSVをインポートする方法
- エクセルを開く
- 「データ」タブをクリック
- 「テキストまたはCSVから」ボタンを選択
- インポートするCSVファイルを選択し、「インポート」ボタンをクリック
- 「データのプレビュー」画面で、「区切り文字」を「カンマ(,)」に設定
- 「読み込み」ボタンをクリック
- データが表形式で整理される
💡 ポイント ✅ 「区切り文字」を 「カンマ(,)」 にしないと、データが正しく分割されない
✅ 取り込み後、不要な列がある場合は削除して整理する
📍 Mac版エクセルでCSVをインポートする方法
- エクセルを開く
- 「ファイル」→「インポート」→「CSVファイルを選択」
- 「データのインポート方法」画面で「新規シート」にデータを挿入
- 「区切り文字」を「カンマ(,)」に設定
- 「インポート」ボタンをクリック
- データが表形式で整理される
💡 ポイント ✅ 「カンマ区切り」が適用されていない場合は、「区切り文字の選択」 で「カンマ(,)」を指定
✅ 取り込んだ後、不要な列やデータがある場合は編集して整理する
安全に名刺データを管理するための注意点
名刺のデジタル管理はとても便利ですが、個人情報を含むデータを扱うため、安全な管理が必須 です。万が一、名刺データが流出したり、不正に利用されたりすると、ビジネス上の信頼を損なう可能性があります。ここでは、名刺データをGoogleスプレッドシートやエクセルで管理する際の注意点 を解説します。
1. クラウドに保存する場合はアクセス権限を管理
GoogleスプレッドシートやOneDriveに保存すると、どこからでもアクセスできて便利 ですが、アクセス権限を適切に設定しないと、誰でも見られる状態 になることがあります。
📌 Googleスプレッドシートのアクセス制限の設定方法
- スプレッドシートを開き、「共有」ボタンをクリック
- 「一般的なアクセス」→「制限付き」に変更
- これにより、特定の人だけがアクセス可能になります。
- 許可したいユーザーを追加
- 「閲覧者」 … 閲覧のみ可能(編集不可)。
- 「編集者」 … データの編集が可能。
- 「送信」ボタンをクリックで完了!
💡 ポイント ✅ 「制限付き」に設定 すれば、外部の人にデータが流出する心配なし。
✅ 「閲覧のみ」に設定 すると、間違えて編集されるリスクを防げる!
✅ 編集できる人を最小限に して、安全に名刺データを管理しよう!
2. パスワード付きのエクセルファイルで管理する
エクセルで名刺情報を管理する場合、パスワードを設定 すると、より安全にデータを保護できます。
📌 エクセルファイルにパスワードを設定する方法(Windows & Mac)
- エクセルを開く
- 「ファイル」→「名前を付けて保存」
- 「ツール」→「一般オプション」(Windows)または「コピーを保存」→「オプション」(Mac)
- 「読み取りパスワード」を設定
- 「OK」をクリックして保存
💡 パスワードを設定すれば、第三者がファイルを開けないようにできる!
💡 パスワードを忘れると開けなくなるので、安全な場所にメモしておく!
3. 定期的にデータをバックアップする
デジタルデータは、パソコンの故障や誤って削除してしまうリスク があります。そのため、定期的にバックアップを取る ことが大切です。
📌 おすすめのバックアップ方法
| 方法 | メリット |
|---|---|
| USBメモリや外付けHDDに保存 | オフラインで管理でき、クラウド流出のリスクがない |
| Googleドライブ・OneDriveに保存 | どこからでもアクセス可能&自動バックアップ |
| エクセルのバージョン履歴を活用 | 誤ってデータを消しても復元できる |
💡 週に1回は最新データをバックアップ!
💡 クラウドとローカル保存を併用すると、より安全!
💡 Googleスプレッドシートなら、変更履歴が自動で保存されるので便利!
4. フィッシング詐欺や不正アクセスに注意
名刺データにはメールアドレスや電話番号が含まれるため、フィッシング詐欺の標的になりやすい です。特に、Googleドライブやクラウドサービスを装った偽メール には要注意!
📌 フィッシング詐欺の見分け方
✅ 送信元のメールアドレスを確認
→ 「@google.com」「@microsoft.com」以外は要注意!
→ 「@googl3.com」など、似せた偽ドメインに注意!
✅ メールの日本語が不自然
→ 「あなたのアカウントは危険です!今すぐログインしてください」など、不自然な文章は疑う!
✅ 公式サービスはパスワードをメールで要求しない!
→ 「ログイン情報を入力してください」というメールは99%詐欺!
💡 怪しいメールは開かずに削除!
💡 公式サイトに直接ログインして、メールの内容が本物か確認!
💡 GoogleやMicrosoftの「二段階認証」を設定すると、より安全!
5. 使わなくなった名刺データは削除
個人情報を含むため、不要な名刺データは定期的に整理・削除 しましょう。
📌 不要な名刺データの整理方法
- 最終更新日を確認 → 1年以上使っていないデータをリストアップ
- 不要なデータを別のシートに移動
- 一定期間(例:半年)経過後に完全削除
💡 「今後、連絡を取る可能性があるか?」を基準に削除を検討!
💡 削除する前にバックアップを取る(万が一、後から必要になる可能性もある)!
6. スマホやパソコンのセキュリティ対策
名刺データを安全に管理するためには、スマホやパソコン自体のセキュリティ対策 も重要です。
📌 セキュリティを強化する方法
✅ パソコン・スマホにロックをかける
→ パスワードや指紋認証を設定し、他人が勝手にアクセスできないようにする!
✅ ウイルス対策ソフトを導入
→ Windows標準の「Windows Defender」でもOK!
→ 有料の「Norton」「McAfee」なども検討!
✅ ソフトウェアを常に最新の状態にする
→ WindowsやMacのOS、エクセルを最新バージョンにアップデート!
→ 古いソフトウェアには、セキュリティの脆弱性があることが多い!
記事のまとめ
本記事では、ChatGPTを活用して名刺をデジタル化し、Googleスプレッドシートやエクセルで整理・管理する方法 を詳しく解説しました。
名刺管理は意外と面倒な作業ですが、ChatGPTを使えば、名刺をスマホで撮影し、画像を送信するだけ で、自動的にテキスト化&Googleスプレッドシートやエクセルに整理 できます。
ChatGPTで名刺をデジタル化するメリット
✅ 手作業なし! 名刺情報を自動でデジタル化
✅ 検索&フィルター機能で探しやすい(会社名や役職で並び替え可能)
✅ どこからでもアクセス可能!(Googleスプレッドシートで管理すればスマホからもOK)
✅ 無料で活用できる!(Googleスプレッドシートなら完全無料!)
ChatGPTで名刺情報を読み取る方法
1️⃣ スマホで名刺を撮影(明るい場所・真上から)
2️⃣ ChatGPTに画像を送信(「この名刺の情報をテキスト化してください」と指示)
3️⃣ ChatGPTが自動で文字データを出力(名前・会社名・役職・電話番号・メールアドレス)
4️⃣ Googleスプレッドシートやエクセルに取り込み、整理(CSV形式で保存し、フィルター・並び替え)
Googleスプレッドシート&エクセルでデータを整理・活用
✅ テーブル機能を使って見やすく整理(フィルター&並び替えが簡単)
✅ 並び替え&検索で必要な名刺をすぐに見つける(会社名・役職で分類)
✅ フィルター機能で特定の名刺を瞬時に検索
✅ Googleスプレッドシートならどこからでもアクセス可能&自動保存
✅ CSVを取り込んで簡単に整理&活用できる
安全に名刺データを管理するための注意点
✅ クラウド保存時はアクセス権限を厳しく管理!
✅ エクセルにパスワードを設定し、データを保護!
✅ 定期的にバックアップを取り、データ消失に備える!
✅ フィッシング詐欺や不正アクセスに注意し、二段階認証を設定!
✅ 使わなくなった名刺データは定期的に整理&削除!
✅ スマホやパソコンのセキュリティ対策を徹底!
こんな人におすすめ!
✔ 名刺管理を簡単にしたい!(手作業なしで自動データ化)
✔ 無料で名刺情報を管理したい!(Googleスプレッドシートならコストゼロ)
✔ どこからでも名刺情報を見られるようにしたい!(クラウド管理でスマホからもアクセス可能)
✔ 名刺を探す手間を減らしたい!(検索&フィルター機能で一瞬で見つかる)
さっそく試してみよう!
「ChatGPTを使った名刺管理、便利そう!」と思った方は、ぜひ本記事を参考に、ChatGPT × Googleスプレッドシート を活用してみてください!無料で始められる ので、今すぐ試してみる価値アリ!
💡 まずは、手元の名刺をスマホで撮影して、ChatGPTに画像を送ってみましょう!
私の尊敬する七里信一さんが「ChatGPT活用セミナー」を主催します!ZOOMでの無料セミナーでChatGPTの奥深さを学べます。すでに15万人超が受講。12大特典も魅力です。この機会をお見逃しなく!
https://ex-pa.jp/it/2XJI/ZOa







